AsciiDocにおいて数式を挿入するには、以下の2つの方法が考えられます。
-
「asciidoctor-asciidoctor-mathematical」の導入
-
gem installする際にcmakeできる必要があります。 -
Windowsの場合、少々難易度が高いようです。
-
-
数式をPNGなどの画像ファイルに変換して挿入
-
オフィスの数式エディタを使う方法
-
その他のエディタを使う方法★
-
今回は、★の方法を使ってみます。使うのは、 Mathcha - Online Math Editor です。
Mathchaの概要
「Mathcha」は、数学オンラインWYSIWYGエディターです。数学の公式/方程式をすばやく書くことをサポートしてくれます。十分な標準テキスト編集機能、さまざまな数学記号/レイアウトのセット、および描画機能を提供します。これにより、数学文書(標準テキスト、数学モードテキスト、図/グラフ)を1か所で作成できます。
簡単な使い方
起動
[Open Editor]ボタンで起動します。
ログインしていないと、 新規作成や
新規作成や  フォルダ作成が使えません。その場限りで作成する場合はログインしなくても大丈夫です。
フォルダ作成が使えません。その場限りで作成する場合はログインしなくても大丈夫です。
ログインすると、以下のような画面となります。
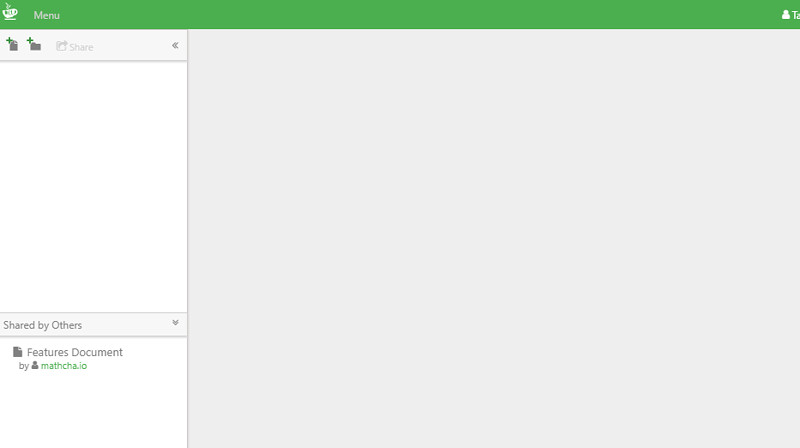
とりあえず数式の作成
 で新規作成します。
で新規作成します。
[Suggestion Box]ボタンを押して、[math-container]を選択します。
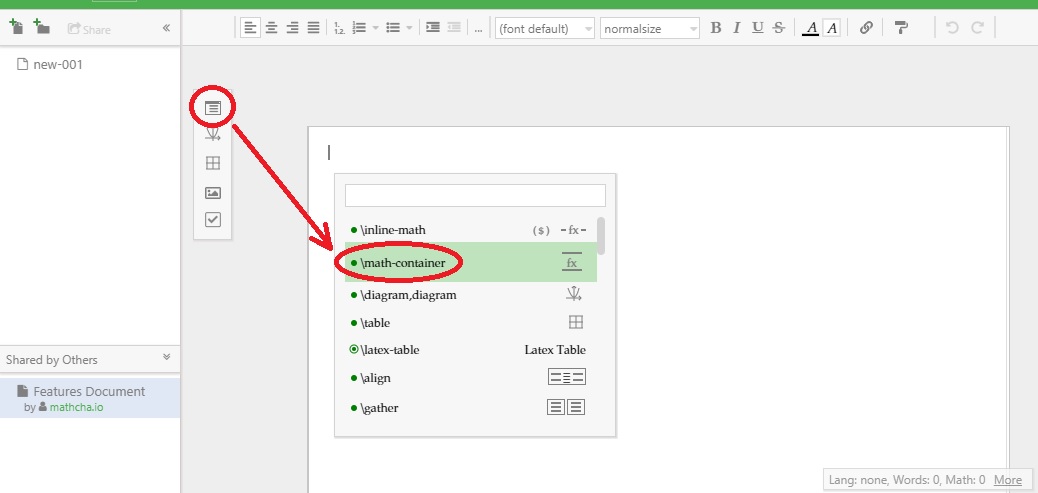
再度、[Suggestion Box]ボタンを押せば、いろいろな数式を挿入することができます。
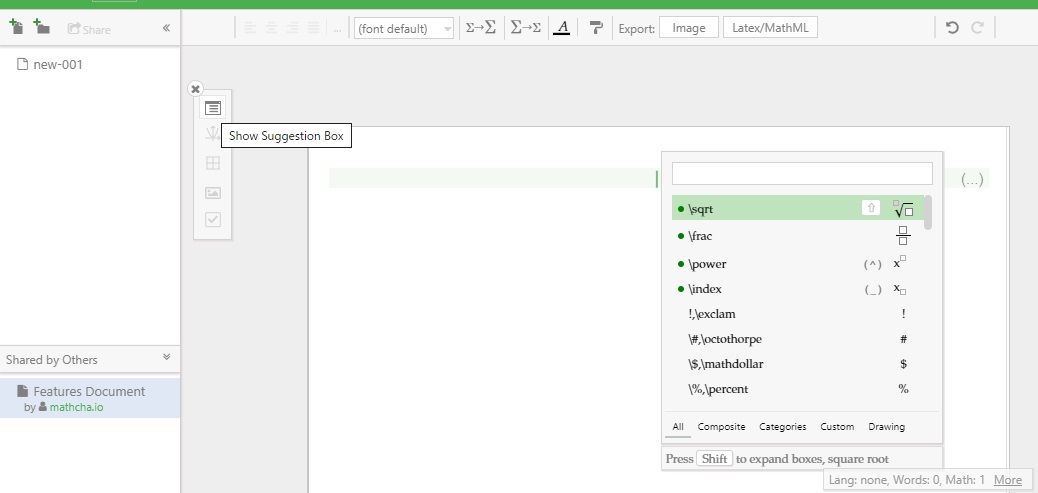
灰色の部分は、Shiftを押しながら選択すれば、入力可能な状態で挿入されます。
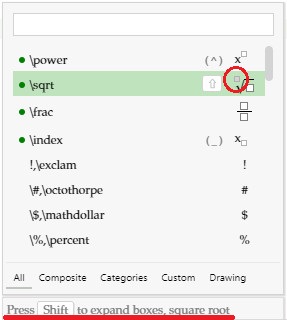
とりあえず出力
入力した数式を選択すると、上部にエクスポート用のボタンが表示されます。
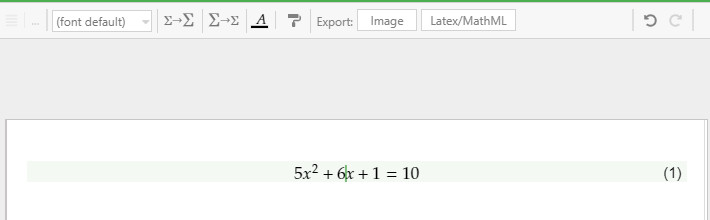
[Image]ボタンを押します。
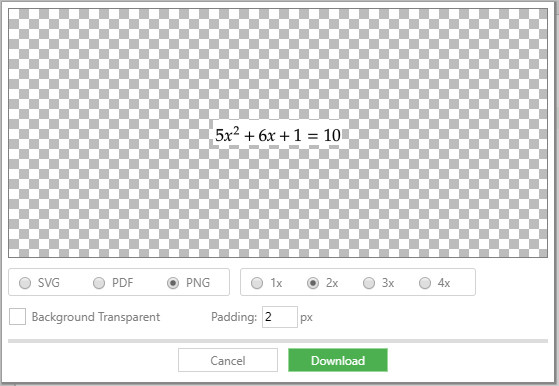
[Download]ボタンを押して、所望の名前で保存します。
以下は、ダウンロードしたPNGファイルを読み込んだものです。×2でダウンロードし、画像幅を半分にしています。

|
`asciidoctor`や`asciidoctor-pdf`は、SVGファイルを読み込むこともできますが、フォントの設定がよくわかりませんでした。。。 |
ヘルプなど
左下の「Features Document」をクリックすると英語ではありますが、ドキュメントが表示されます。
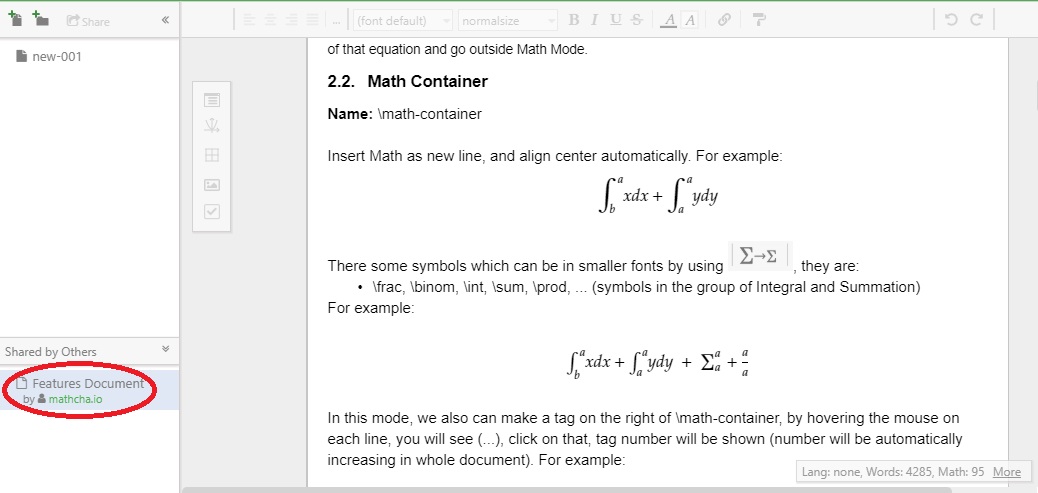
本ページについて
本ページはAsciiDocで作成しています。 こちら にサンプルを置いておきます。サンプルは、「 Visual Studio CodeからPDFを出力する 」の方法で比較的簡単にPDFやHTMLにすることができます。
Homeへ
AsciiDocの記事Topへ
本ページはAsciiDocで作成しました。